この記事では、すでに記事を投稿しているブログのパーマリンクを変更したいと思った人に向けた内容を紹介します。
パーマリンクを変えたいと思って この記事に辿り着いたアナタ。
☆おめでとうございます☆
それ以外で、なんとなく この記事を読んでいるアナタ。
(´・_・`)ごめんなさい(´・_・`)
他の記事って、ある程度 知識があるテイで書かれていて 分かりにくかったと思います。
今回は、ど素人の管理人がパーマリンクの変更をおこなった方法を公開します。
さらに!
パソコンでの手順は もちろん、パソコンを持っていない人も多い世の中ですのでスマートフォンでの手順も画像付きで紹介します。(ちなみに管理人はiPhone6sです)
〜以下、本文〜
タイトルにもある通り、記事のパーマリンク を変更しました。
変更前のパーマリンクは[日付と投稿名]という設定で、この記事で例えると
http://btscrystal.com/2018/03/19/301_redirect/
になるのですが、毎日の日記を書いている訳ではないので日付は不要です。なので、ブログの全ての記事を
http: //btscrystal.com/301_redirect/
のようなシンプルな形式に変更したいと思いました。
いざ、自分で変更しようと思って[パーマリンク 変えたい]とか[パーマリンク 変更]で検索しても、専門用語だらけ、プラグインをインストールしてタグを入力したり、初心者がやるには難しすぎてヤバイ…。
そこで、管理人の古い友人であり、悪友であり、このブログの強固なセキュリティー対策と各種設定を任せているエンジニアのW君に相談。
「パーマリンクは最初に設定しとけって言ったじゃん(。-_-。) 途中で変更したら、あんまり良くない」
って言われましたが…
そんなこと言われても、変えたいもんは変えたい!!
そんなこんなで、パーマリンクをシンプルな形式に変更した方法をめっちゃ分かりやすく書きますので、参考にしていただけたらと思います。
変更前の諸注意
エックスサーバー + Word Pressでのやり方ですので、他のサーバーやブログで この方法が使えるかは分かりません笑
今から解説するやり方で、特に不具合もなく正常に反映されていますが、もっと簡単な方法があるかもしれないです笑
パーマリンクの変更自体は、Word Pressの[ダッシュボード]→[設定]→[パーマリンク設定]で出来ますが、それだけではGoogleやYahoo!などの検索エンジンから記事にアクセスした人や、TwitterやFacebookなどのSNSで記事を宣伝したURLから記事にアクセスした人は、変更する前のURLなので[ページが存在しません]のエラーになります。
記事を全てコピーして変更後のURLで投稿しなおして、変更前の記事を削除すると言う方法は、
Googleから変更前のURLのページと、変更後のURLのページ。全く同じ内容の記事が2つ存在している。丸パクリのコピーサイト扱いの判断をされて検索順位も下がります。
しかも、せっかく読者の人たちに貰ったコメントが消えてしまうのは悲しいです。
その対処として、リダイレクトと言う方法で変更前のURLをクリックしても、変更後のURLに直接アクセスできる設定にするのです。
リダイレクトをかける手順
【スマホ編】
①WordPressのダッシュボードを開く
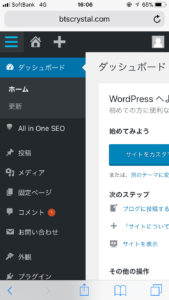
②[設定]→[パーマリンク設定]

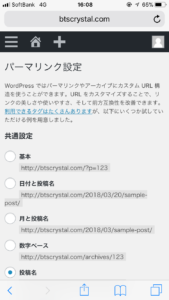
③共通設定で変更したいパーマリンクの形式を選択。(管理人の場合は投稿名にしました)
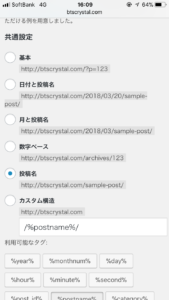
!!!まだ確定しない!!!
[変更を保存]を押さずに待機!
④別のタブを開く
(Word Pressのタブは残したまま)

⑤別のタブでエックスサーバーのサーバーパネルにログインする。
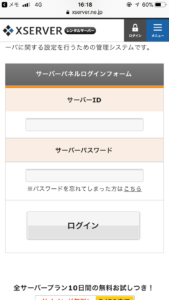
※サーバーパネルのURLから入ったログイン画面では、サーバーIDとサーバーパスワードを入力しないといけないので覚えていない人は、会員IDまたはメールアドレス+インフォパネルパスワードでログインできるインフォパネルにログインして[ご契約一覧]のサーバーパネルからログインしてください。(クリックだけでログイン出来ます)
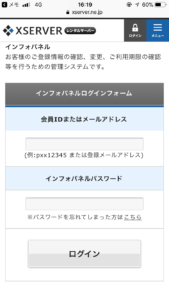
⑥[ホームページ]の項目の[.htaccess編集]をクリック。
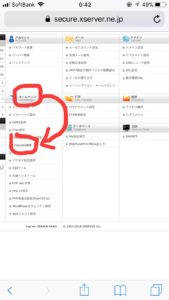
⑦リダイレクトをかけたいドメイン名の[選択する]をクリック
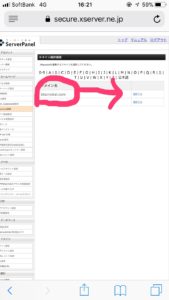
⑧[使用前のご注意]の右に[.htaccess編集]があるのでタップ。
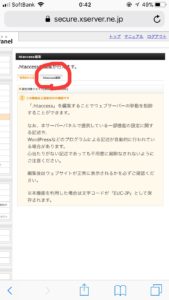
(!)この機能は上級者向けの機能です
って警告みたいなのが表示されていますが、大丈夫です。
⑨アルファベットと数字と記号だらけの画面が現れました。
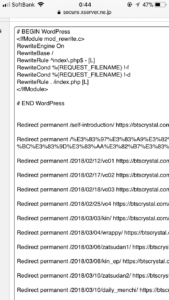
※管理人は、リダイレクトした後なので、ごちゃごちゃしていますが、リダイレクトする前は、# END WordPress の下は空白です。
準備完了まで、もう少しです。
⑩リダイレクト用のタグを# END WordPressの下に入力する。
http://btscrystal.com/2018/03/19/301_redirect/
を
http: //btscrystal.com/301_redirect/
に変更したいなら、
Redirect permanent /2018/03/19/301_redirect/ https://btscrystal.com/301_redirect/
を# END WordPressの下に一行あけて入力します。
詳しく説明します。
【変更前のURL】
http://btscrystal.com/2018/03/19/301_redirect/
から、ブログのURLより後ろの
/2018/03/19/301_redirect/
だけをコピーして
Redirect permanent ここに貼り付け
半角スペースをあけて変更後のURLを貼り付ける
【見本】
【変更前】http://btscrystal.com/2018/03/19/301_redirect/
【変更後】http://btscrystal.com/301_redirect/
にしたいなら、
Redirect permanent /2018/03/19/301_redirect/ https://btscrystal.com/301_redirect/
もう一度、詳しく説明します。
【変更前のURL】
http://btscrystal.com/2018/03/19/301_redirect/
から、ブログのURLより後ろの
/2018/03/19/301_redirect/
だけをコピーして
Redirect permanent ここに貼り付け半角スペースをあけて変更後のURLを貼り付ける
【見本】
【変更前】http://btscrystal.com/2018/03/19/301_redirect/
【変更後】http://btscrystal.com/301_redirect/
にしたいなら、
Redirect permanent /2018/03/19/301_redirect/ https://btscrystal.com/301_redirect/
▽コピペ用▽
☆ポイント☆
Redirect (半角スペース) permanent (半角スペース)です。
※半角スペースを空ける所は空ける、空けない所は詰める。
※つまり、 Redirect permanent /ブログのURLの後ろの変更前のパーマリンク/ 変更後にアクセスさせたいURL
※日本語のパーマリンクは%~%~みたいな感じで自動変換されて表示されます。
・・・分かりますか?
もし、この説明が分かりにくい人はお問い合わせフォームから連絡してください。もしくは support@btscrystal.com までメールして下さい。
さらに急ぎの方は、LINE@に連絡してください。通知ONにしてるので見たらすぐに返事します。もちろん完全に無料です!笑 変な広告や教材の案内もしません!笑
この記事を読んで参考にしてくれた人へのお礼として直接アドバイスします笑
⑩投稿している全てを記事の分のリダイレクト用のタグを作る。
⑪タグを作ったら# END WordPressの下に1行ずつ空けて並べる。
※見本は画像を参照。
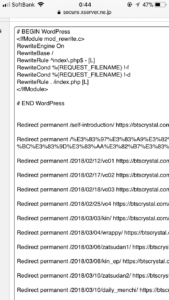
!!!!!!!!
まだ(確認)ボタンは押さずに待機!
!!!!!!!!
現時点で
Word Press側もエックスサーバー側も
両方、何も変わっていません。
リダイレクトの作業を迅速に行うために、タブを2つ同時に開いています。
では、作業を開始します。
⑫Word Pressのタブに戻ってください。

⑬共通設定でパーマリンクを変更。
③の、共通設定で変更したいパーマリンクの形式を選択で
[変更を保存]を まだ押していない状態ですが、押してください。
この時点で、ブログの全ての記事のパーマリンクは、[日付と投稿名]という設定から[投稿名]に変更されました。
古いURLからアクセスした人は[このページは存在しません]と表示されています。
⑭記事ごとにパーマリンクを変更。
[ダッシュボード]→[投稿]→[投稿一覧]→[編集]で、投稿している全ての記事を変更したいパーマリンクに変えてください。
※⑩で作成した【変更後】のURLになるように!
赤文字になっている部分だけ変更できるはずです。
【見本】
【変更前】http://btscrystal.com/2018/03/19/301_redirect/
【変更後】http://btscrystal.com/301_redirect/
⑮全ての記事のパーマリンクの変更・確認ができたら、エックスサーバーのタブを開いてください。

⑯ ⑪の作業で(確認)ボタンを押していないはずなので、押してください。
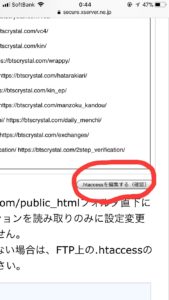
⑰変更前のURLと変更後のURL、リダイレクト用のタグが正しく入力できているか確認して下さい。間違っていなければ、(確認)ボタンを押して、次のページで表示される(確定)ボタンを押してください。
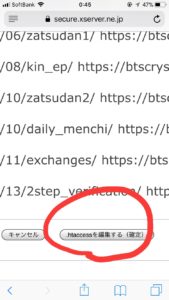
この時点で、リダイレクトの全て作業は完了です。
⑱変更する前のURLからアクセスして、変更後のページに ちゃんとアクセスされるか確認して下さい。
※もし間違っていなければ、その部分だけを修正して下さい。リダイレクトをかければ、すぐに反映されるのでエラーが出た場合には、どこかが間違っています。
※[こちらの記事も読んでください]のように、記事の本文から、他の記事のリンクを貼る場合、そのURLから変更後のページにアクセスできますが、httpsでは表示されないみたいなので、記事にリンクを貼る場合には新しいURLに更新して載せて下さい。
※Twitterで宣伝する為に、記事のURLを貼っている場合、変更前のURLを貼ったツイートでは、アクセスは出来ますがogpが正しく表示されていないので、変更後のURLを載せてツイートした方が良いかもしれません。
【スマホ編】の手順は以上です。
【パソコン編】
(※スマホの画面とパソコンの画面が同じ部分は、スマホの写真を使いまわしています。)
①WordPressのダッシュボードを開く
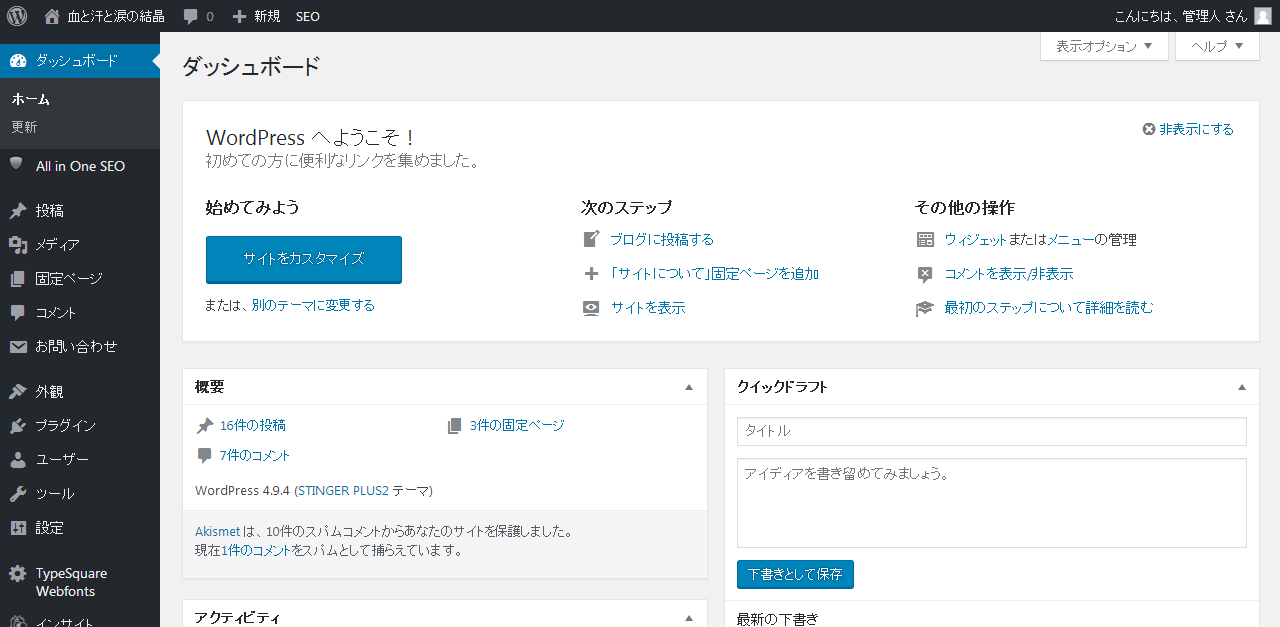
②[設定]→[パーマリンク設定]

③共通設定で変更したいパーマリンクの形式を選択。(管理人の場合は投稿名にしました)
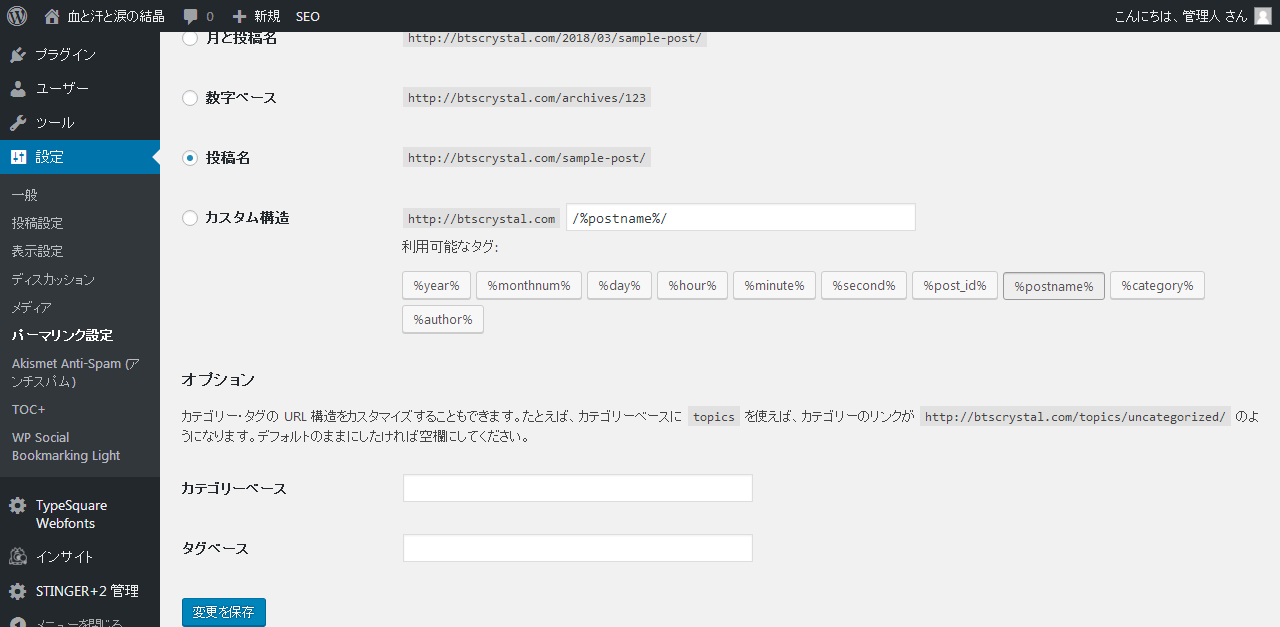
!!!まだ確定しない!!!
[変更を保存]を押さずに待機!
④Word Pressのタブは残したまま、別のタブでエックスサーバーのサーバーパネルにログインする。
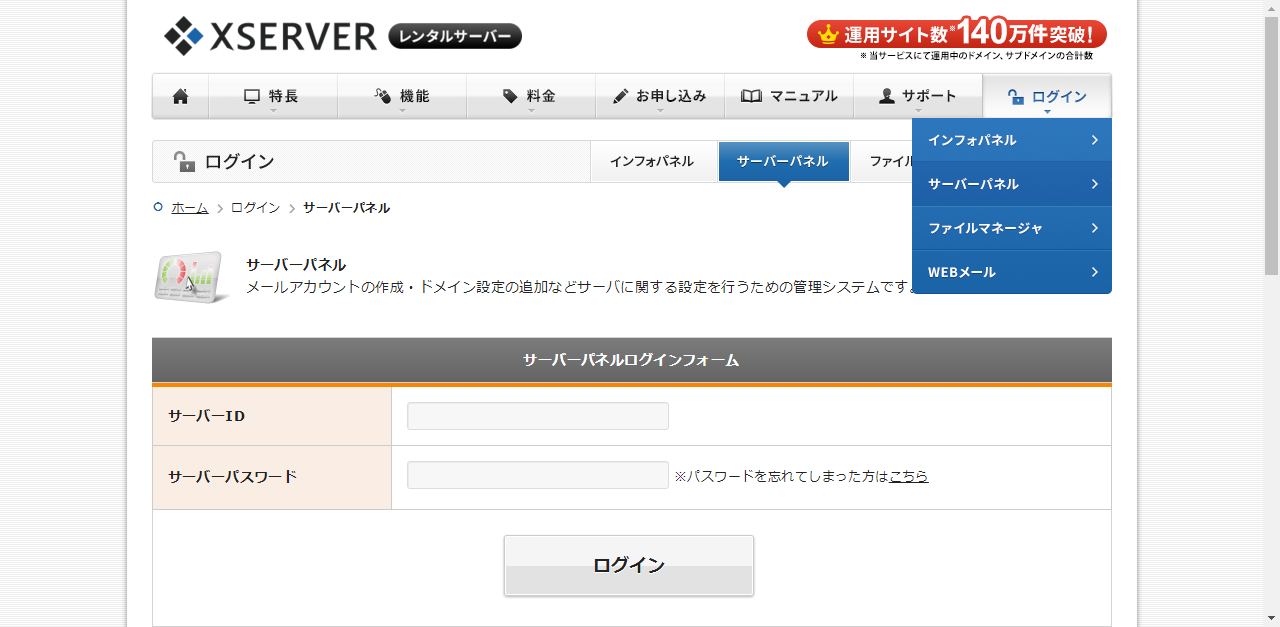
※サーバーパネルのURLから入ったログイン画面では、サーバーIDとサーバーパスワードを入力しないといけないので覚えていない人は、会員IDまたはメールアドレス+インフォパネルパスワードでログインできるインフォパネルにログインして[ご契約一覧]のサーバーパネルからログインしてください。(クリックだけでログイン出来ます)
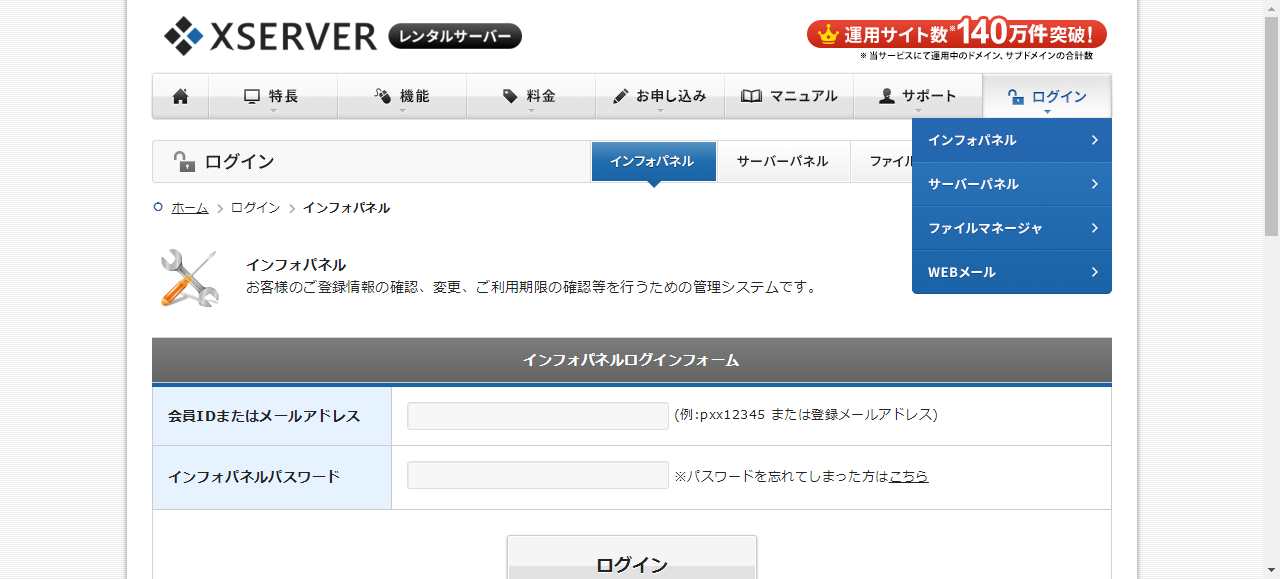
⑤[ホームページ]の項目の[.htaccess編集]をクリック。
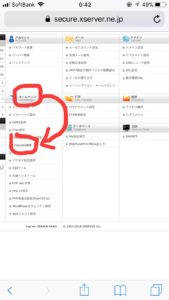
⑥リダイレクトをかけたいドメイン名の[選択する]をクリック
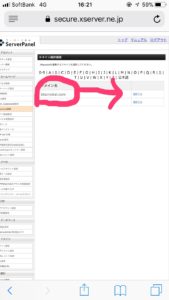
⑦[使用前のご注意]の右に[.htaccess編集]があるのでタップ。
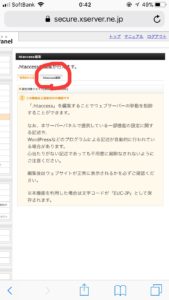
(!)この機能は上級者向けの機能です
って警告みたいなのが表示されていますが、大丈夫です。
⑧アルファベットと数字と記号だらけの画面が現れました。
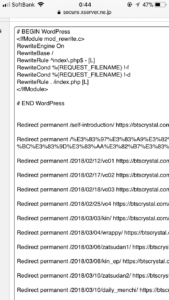
※管理人は、リダイレクトした後なので、ごちゃごちゃしていますが、リダイレクトする前は、# END WordPress の下は空白です。
準備完了まで、もう少しです。
⑨リダイレクト用のタグを# END WordPressの下に入力する。
http://btscrystal.com/2018/03/19/301_redirect/
を
http:// btscrystal.com/301_redirect/
に変更したいなら、
Redirect permanent /2018/03/19/301_redirect/ https://btscrystal.com/301_redirect/
を# END WordPressの下に一行あけて入力します。
詳しく説明します。
【変更前のURL】
http://btscrystal.com/2018/03/19/301_redirect/
から、ブログのURLより後ろの
/2018/03/19/301_redirect/
だけをコピーして
Redirect permanent ここに貼り付け
半角スペースをあけて変更後のURLを貼り付ける
【見本】
【変更前】http://btscrystal.com/2018/03/19/301_redirect/
【変更後】http://btscrystal.com/301_redirect/
にしたいなら、
Redirect permanent /2018/03/19/301_redirect/ https://btscrystal.com/301_redirect/
もう一度、詳しく説明します。
【変更前のURL】
http://btscrystal.com/2018/03/19/301_redirect/
から、ブログのURLより後ろの
/2018/03/19/301_redirect/
だけをコピーして
Redirect permanent ここに貼り付け半角スペースをあけて変更後のURLを貼り付ける
【見本】
【変更前】http://btscrystal.com/2018/03/19/301_redirect/
【変更後】http://btscrystal.com/301_redirect/
にしたいなら、
Redirect permanent /2018/03/19/301_redirect/ https://btscrystal.com/301_redirect/
▽コピペ用▽
☆ポイント☆
Redirect (半角スペース) permanent (半角スペース)です。
※半角スペースを空ける所は空ける、空けない所は詰める。
※つまり、 Redirect permanent /ブログのURLの後ろの変更前のパーマリンク/ 変更後にアクセスさせたいURL
※日本語のパーマリンクは%~%~みたいな感じで自動変換されて表示されます。
・・・分かりますか?
もし、この説明が分かりにくい人はお問い合わせフォームから連絡してください。もしくは support@btscrystal.com までメールして下さい。
さらに急ぎの方は、LINE@に連絡してください。通知ONにしてるので見たらすぐに返事します。もちろん完全に無料です!笑 変な広告や教材の案内もしません!笑
この記事を読んで参考にしてくれた人へのお礼として直接アドバイスします笑
⑩投稿している全てを記事の分のリダイレクト用のタグを作る。
⑪タグを作ったら# END WordPressの下に1行ずつ空けて並べる。
※見本は画像を参照。
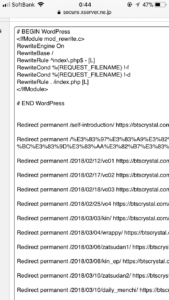
!!!!!!!!
まだ(確認)ボタンは押さずに待機!
!!!!!!!!
現時点で
Word Press側もエックスサーバー側も
両方、何も変わっていません。
リダイレクトの作業を迅速に行うために、タブを2つ同時に開いています。
では、作業を開始します。
⑫Word Pressのタブに戻ってください。
⑬共通設定でパーマリンクを変更。
③の、共通設定で変更したいパーマリンクの形式を選択で
[変更を保存]を まだ押していない状態ですが、押してください。
この時点で、ブログの全ての記事のパーマリンクは、[日付と投稿名]という設定から[投稿名]に変更されました。
古いURLからアクセスした人は[このページは存在しません]と表示されています。
⑭記事ごとにパーマリンクを変更。
[ダッシュボード]→[投稿]→[投稿一覧]→[編集]で、投稿している全ての記事を変更したいパーマリンクに変えてください。
※⑩で作成した【変更後】のURLになるように!
赤文字になっている部分だけ変更できるはずです。
【見本】
【変更前】http://btscrystal.com/2018/03/19/301_redirect/
【変更後】http://btscrystal.com/301_redirect/
⑮全ての記事のパーマリンクの変更・確認ができたら、エックスサーバーのタブを開いてください。
⑯ ⑪の作業で(確認)ボタンを押していないはずなので、押してください。
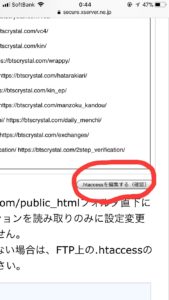
⑰変更前のURLと変更後のURL、リダイレクト用のタグが正しく入力できているか確認して下さい。間違っていなければ、(確認)ボタンを押して、次のページで表示される(確定)ボタンを押してください。
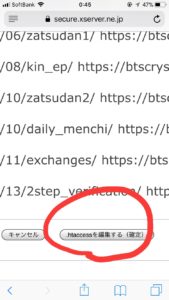
この時点で、リダイレクトの全て作業は完了です。
⑱変更する前のURLからアクセスして、変更後のページに ちゃんとアクセスされるか確認して下さい。
※もし間違っていなければ、その部分だけを修正して下さい。リダイレクトをかければ、すぐに反映されるのでエラーが出た場合には、どこかが間違っています。
※[こちらの記事も読んでください]のように、記事の本文から、他の記事のリンクを貼る場合、そのURLから変更後のページにアクセスできますが、httpsでは表示されないみたいなので、記事にリンクを貼る場合には新しいURLに更新して載せて下さい。
※Twitterで宣伝する為に、記事のURLを貼っている場合、変更前のURLを貼ったツイートでは、アクセスは出来ますがogpが正しく表示されていないので、変更後のURLを載せてツイートした方が良いかもしれません。
【パソコン編】の手順は以上です。
ー 最後に ー
分かりやすく解説するはずが、ごちゃごちゃな説明になって申し訳ないです()
パーマリンクは変更しない方が良い!みたいな事を書いているサイトもありますが、せっかく自分で創り上げたブログです。少しぐらいデメリットがあったとしても、こだわった方が良いと思います。(個人的には…)
もし、本文の説明が分かりにくい方、誤字・脱字を発見された方、質問などは、お問い合わせフォームから気軽に連絡してください。
もしくは support@btscrystal.com までメールして下さい。
急ぎの方は、LINE@に連絡してください。
通知ONにしてるので見たらすぐに返事します。もちろん完全に無料です!笑
変な広告や教材の案内もしません!笑
この記事を読んで参考にしてくれた人へのお礼として直接アドバイスします(ᵔᴥᵔ)
それでは、良きブログライフを(´∀`)
おわり
最新記事 by 管理人 (全て見る)
- 【スクショ】迷惑メールとメールを続けると、どうなるのか?【スクショブログ】(後編) - 2019年7月3日
- 【スクショ】迷惑メールとメールを続けると、どうなるのか?【スクショブログ】(前編) - 2019年7月2日
- 【18禁】【メンズエステ】アジアンビューティーな小姐の中国エステに行ってきた。 - 2019年7月1日